I’ve created an updated Ubuntu 13.04 image suitable for the BeagleBone Black that includes a number of useful packages and fixes. Most notable are:
- Hamachi is installed and working
USB network is working- Fixed Realtek RTL8188CUS driver
- Using 3.8.13 kernel
- Fix for USB power added
- Deb packages updated to latest
Login name is ubuntu/temppwd
You can download it from here. If you find any problems with this image please let me know.
*Update 1 – USB network is in fact not working by default. The wrong kernel module is being loaded. To correct rmmod the g_cdc module and modprobe g_ether module. Once thats done you and ifup usb0 and it should work.
*Update 2 – If you plan on using Hamachi there is one additional step that should be done. Hamachi is fully configured and already has a IP and ID assigned. This will need to be reset. The fix is pretty easy. Just stop Hamachi , remove /var/lib/logmein-hamachi and start Hamachi again.
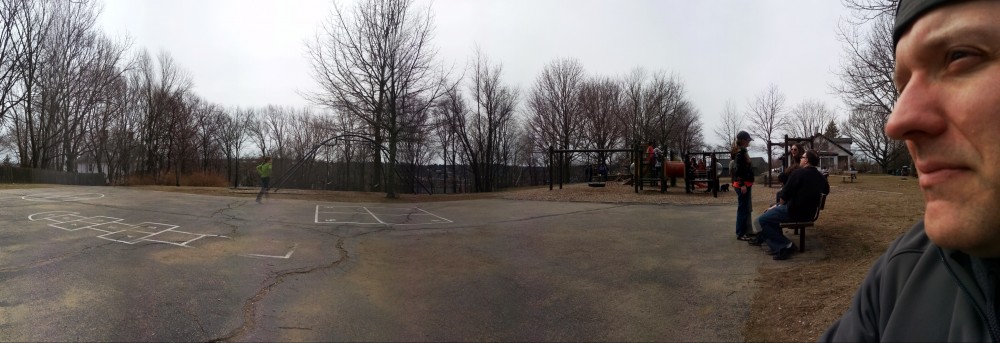
Can this image be used with Odroid-U2?
http://hardkernel.com/renewal_2011/products/prdt_info.php?g_code=G135341370451
I came across this system when I was looking at the BeagleBone. I settled on the BeagleBone because it has I/O pins that can control external devices and a larger development community.
Honestly, I have no idea if the image will work and dont have access to the hardware to try. The CPU is different, not sure if that matters. I’d be more than happy to get Ubuntu 13.04 running on one if you are willing to provide the hardware :).
I am having trouble connecting to the BBB. PUTTY does not want to connect. Is there a way to turn on SSD on the UBUNTU? It looks like SSD is set up for static 192.168.7.2. My router connects as 192.168.0.013. PUTTY does not connect with either address.
Well,…… PUTTY connected fine by 192.168.0.13.
192.168.0.013 did not connect.
Why did the static IP 192.168.7.2 not connect to the router?
Good to hear you were able to connect. Humm, maybe PUTTY was see the 192.168.0.013 address as a host name and not an IP?
The static IP 192.168.7.2 is set on the USB interface. Use rmmod to remove the g_cdc module and modprobe g_ether module. Once this is done you should be able to connect to your BBB via the USB.
Hi there. SSD? The 192.168.7.2 address is used on the USB interface. Unfortunately, the USB networking is not fully configured. The g_ether module is not loaded at boot so it will not work without a few tweaks that first require you to login. I’m working on this now and will post an updated image sometime over the next few days.
The eth0 interface is set to DHCP and you should be able to ssh to whatever IP address your router assigns.
Hello Darshan,
This sounds very good for me. The goal is to be able to SSH to the Hamachi IP.
I control a remote Ham radio station. The station is a 1000 miles from my Florida home. The inexpensive Beaglebone Black will be great for switching things on and off.
I am looking for a way for the BBB to boot from the SD card without holding the boot switch.
Cool project. I’ve yet to try and actually use the BBB for anything more than a low power server. I have a BBB on my home network for remote access and a proxy server over Hamachi and can say with 100% confidence that SSH to the Hamachi IP will work.
If you want to force boot from the SD the easiest way that I’ve found is rename the MLO file on the internal memory. However, I would suggest against this unless completely necessary since you will then be forced to only boot from the SD. My suggestion is to update the OS on the internal memory and then mount the SD memory as additional storage.
Also, 1 more thing. I messed up when I made the image. You should removed the Hamachi settings. You will need to re-login to Hamachi but it will save you problems down the road.
Steps to reset Hamachi:
/etc/init.d/logmein-hamachi stop
rm -rf /var/lib/logmein-hamach
/etc/init.d/logmein-hamachi start
I did the reset Hamachi and all works well.
Another problem I have that you might know the answer:
Started a server running 13.04 i386. I got Hamachi to run, but when poweroff and back on, hamachi needs to be restarted with
I have searched the internet and this seems to be a problem many have. The logmein tech said it was a problem with LSB.
Your 13.04 works great. Any idea of how to get my i386 to auto-start hamachi?
Thank you for your time
Stan
Have you tried telling the system to start hamachi at boot?
update-rc.d logmein-hamachi defaults
There is more information on running the update-rc.d command here: http://www.debuntu.org/how-to-managing-services-with-update-rc-d/
I had no luck getting the Ubuntu distro to auto start hamachi…
I gave up and installed Debian wheezy. This had no trouble with the hamachi install on my i386 desktop. It also auto starts on a new boot.
I have no luck installing hamachi on the with the armel package on debian BBB.
Your special is the only hamachi that works on BBB.
I would like to flash your special to eMMc on BBB. I am able to get it on ok but it does not boot from eMMc. Do you have suggestions?
Stan
Hu, strange you had problems with Ubuntu. I’ve noticed that sometimes the Hamachi script tries to start to early in the boot process and would fail. Maybe that was the issue?
Getting Hamachi working on armel took a lot of work. I’m glad others have found it useful.
How are you copying the special image on to the eMMc? I’d suggest booting from a SD that has the special image installed and the uncompressed special image file in the root directory. Once you boot use dd to re-image the eMMc with the special image file. I dont have access to my BBB at the moment. If you need the whole command let me know an I will post it.
From the mounted SD:
wget -c https://raw.github.com/RobertCNelson/tools/master/scripts/beaglebone-black-copy-microSD-to-eMMC.sh
chmod +x beaglebone-black-copy-microSD-to-eMMC.sh
sudo ./beaglebone-black-copy-microSD-to-eMMC.sh
I thought this worked but it did not boot…
Please post your dd instruction…….
Not sure what that script does but I’m not surprised it doesn’t work. Here is how you can install the image to the internal storage. You will need an SD card that has enough free room to hold the ubuntu-3.8.13-special.img file.
1) Install the ubuntu-3.8.13-special.img image to your SD.
> dd if=ubuntu-3.8.13-special.img of=/dev/[SD device] bs=1M
2) Use gparted to expand the second partition to use the remaining free space on the SD. If you do not do this there will not be enough free space on your SD to hold the ubuntu-3.8.13-special.img file.
3) Mount the second partition on the SD (the Linux partition that contains the OS files).
> mount /dev/[SD device] /mnt
4) Copy the ubuntu-3.8.13-special.img file to the SD.
> cp ubuntu-3.8.13-special.img /mnt
5) Unmount the SD partition.
> umount /mnt
7) Insert the SD in your BBB and boot holding the user boot button.
8) Login and then as root run the following command.
> dd if=/ubuntu-3.8.13-special.img of=/dev/mmcblk1 bs=1M
9) Flush all data to disk.
> flush
10) Power off the BBB.
> poweroff
Thats it. Let me know if you have any questions/problems.
Wow, I’m over my head….
1. answer to your direction…k# dd if=ubuntu-3.8.13-special.img of=/dev/bs=1M
dd: writing to `/dev/bs=1M’: No space left on device
20481+0 records in
20480+0 records out
10485760 bytes (10 MB) copied, 0.179084 s, 58.6 MB/s
2. I needed to install gparted. done….. I don’t understand expand partition. My sd card is in a USB holder ant it is located at /dev/sdb1
I will understand if you have more important things to do Darshan rather than try to help me.
is /dev/bs=1M supposed to be the location of my SD?
My fault. I used the < character in my post and WordPress didn’t html encode so it and messed up my post. Live and learn I guess.
First – Copy the image file to the SD
This is what the command should have been:
dd if=ubuntu-3.8.13-special.img of=/dev/<SD device> bs=1M
The if switch is the input file name (the source image) we want to copy to the SD.
The of switch is the name of the SD device.
The bs switch is the block size to read/write.
If your SD device is /dev/sdb then the command to copy the image file to your SD looks like this:
dd if=ubuntu-3.8.13-special.img of=/dev/sdb bs=1M
Its a good idea to remove and then reinsert the SD after the image has been copied to the SD.
Second – Expand the second partition on the SD to use all the remaining free space
1) Run gparted on the SD device
gparted /dev/sdb
2) If the device is auto mounted unmount it now. You will not be able to do anything to the partition if its mounted. Right click on the second partition and select unmount.
3) Right click on the second partition (this is the partition we want to expand) and then click on the resize/move button.
4) Expand the partition to use all the remaining free space.
5) Click on the apply button to expand the partition.
Dont mind helping at all. Sorry about the last post. I should have double checked it.
oops… SSH
I am very happy! I am able to SSH to my Hamachi IP…
Thank you for your work!
Behavior of Hamachi on Windows vs. Hamachi on Linux
When power is lost and returns….. both Windows and Linux start and the Logmein-hamachi start and run correctly.
When the system loses its internet connection. The Windows restarts Logmein-Hamachi and runs. The Linux computers (Ubuntu BBB Special and my Debian i386) need to have logmein-hamachi restart the tunneling engine manually. /etc/init.d/logmein-hamachi restart.
This behavior prohibits me from using them as a remote server. Do you know of a setting that would restart hamachi upon return of the internet?
I have not seen what you are describing. My home internet connection goes down at least twice a day and Hamachi always comes back online when its restored. Are you just loosing the internet or is the network interface the BBB is connected going down?
It would be fairly trivial to write a script that would monitor the network and restart Hamachi as necessary.
Darshan,
I remove the connection to the router to test the system. I wait 10 min and plug the router back in-line. Both the Debian i-386 and the BBB need me to restart logmein-hamaxhi. The windows computers pick up the hamachi IP with nothing done by me.
to get usb0 working:
edit /etc/modules:
## g_cdc
g_ether
edit /etc/network/interfaces:
auto usb0
allow-hotplug usb0
iface usb0 inet static
address 192.168.7.2
netmask 255.255.255.0
gateway 192.168.7.1
network 192.168.7.0
Hi,
have you tried to use the Realtek RTL8188CUS usb dongle as AP with hostapd with this image?
I tried to use the wifi dongle as Access Point with the armhf ubuntu image 12.04
http://s3.armhf.com/debian/precise/bone/ubuntu-precise-12.04.3-armhf-3.8.13-bone30.img.xz
following the howto for R-Pi, but without succeed (still missing Realtek drivers)
they use a modified version of hostapd for Realteck drivers
http://raspberry-at-home.com/hotspot-wifi-access-point/
“Because I had bloody RTL8188CUS chipset I had to replace original hostapd with the one prepared for my chipset.
wget “http://raspberry-at-home.com/files/hostapd.gz” ”
do you think this version could work on your image?
thanks
I would suggest not using the RTL8188CUS dongle in ap mode. Even with this image the driver is just not that stable. I have no idea how to use hostpad, but I did verify it will at least execute with this image.